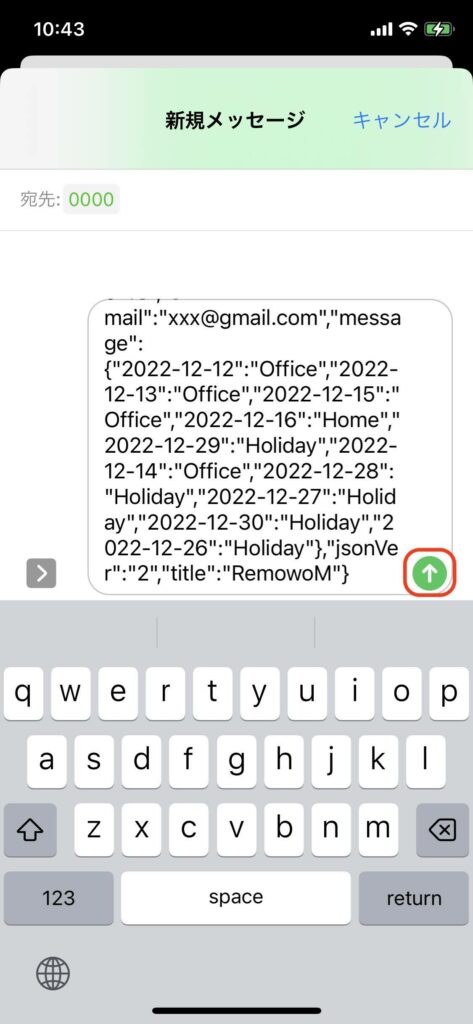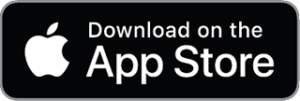ダウンロード
Remowo は iPhone 専用アプリケーションです。
以下のApp Storeからダウンロードしてください。
Remowoとは
リモートワーク時のタイムカードアプリケーション。
当日1日分の入力を行う1日モードとカレンダーをつかった一括入力モードが使えます。
1日入力モードの場合はロケーションデータの記録と行き先情報の詳細を入力できます。
これらによって1日入力モードは行き先表示板のような使い方ができます。
出社形式を選択するだけで管理者の端末にSMSでJSON形式のデータを送信します。
管理者側に送られるデータを集計することで勤務管理が可能です。
1日モードの場合に送られるロケーションデータは出社の証拠となります。
データはJSON形式で送信され、管理者側の端末で集計することで勤務管理が可能です。
また、カレンダーを使った一括入力が行えるため一度に入力する場合に便利です。
ただし一括入力ではロケーションデータは送信されません。
使い方
最初の起動
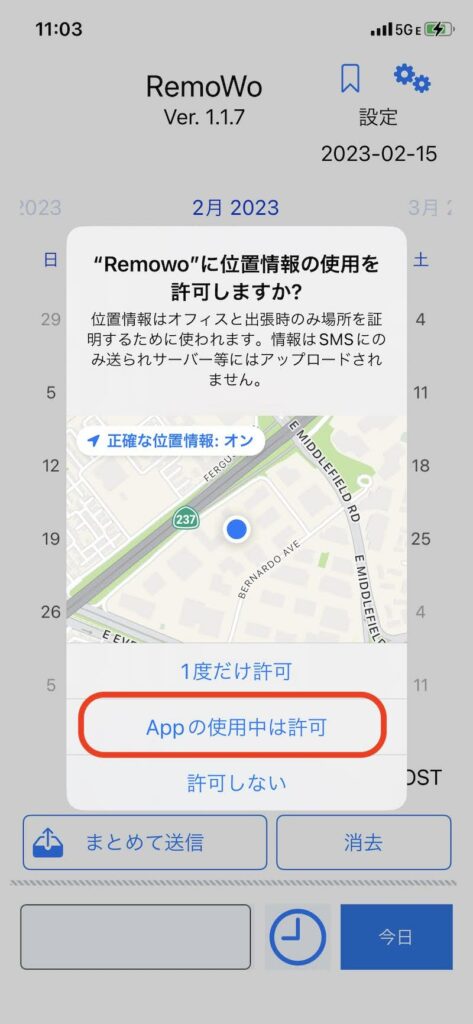
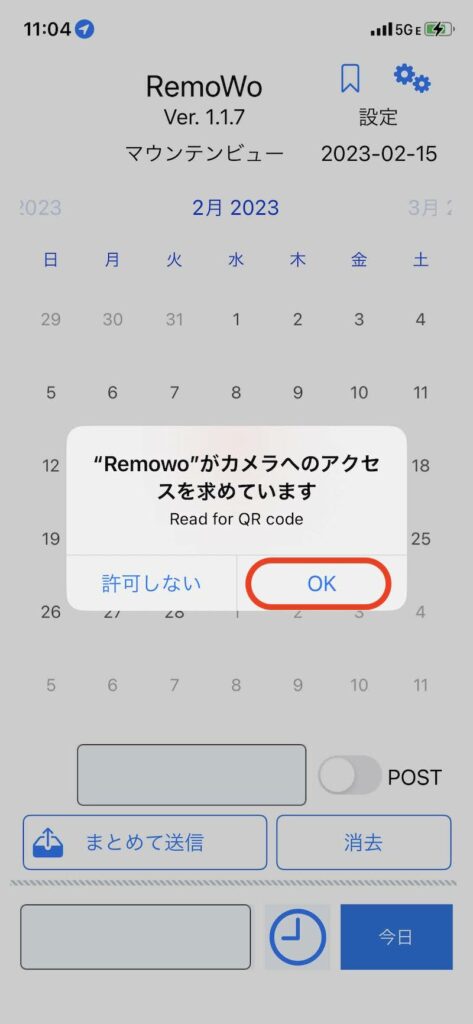
初回起動時は位置情報とカメラの使用許可を求められます。
位置情報は出社証明に、カメラはQRコードの読み取りに使われます。
位置情報は来社の証明のみに利用し、それ以外の目的で利用することはありません。
設定
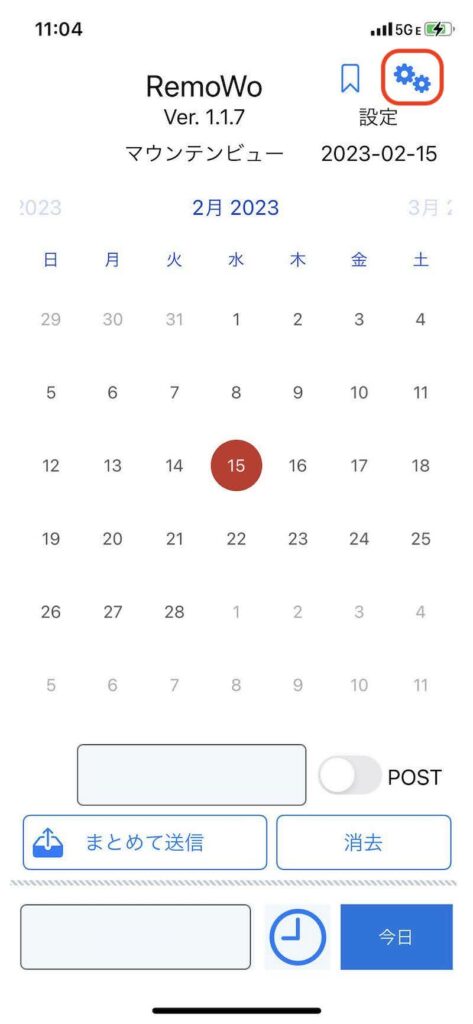
- Email : 自分の e-mail アドレス
- SMS phone number : SMSを送信する先の電話番号
- POST URL : データを送信するサーバーのURL (https://xxx.xxx.xxx)
- SMS, POST or AUTO : 送信する方法を選択します。
- SMS : 送信先電話番号にショートメッセージで送られます。SMS/POSTのスイッチはSMSとなり操作できません。
- POST : サーバに送信されます。サーバのURLが設定されていない場合はSMSで送信されます。SMS/POSTのスイッチはPOSTとなり操作できません。
- AUTO : SMS/POSTのスイッチで選択した方法で送信されます。
これらの内容を入力します。
SMSで送信する場合は POST URL は空欄にしておいてください。
POST URLが空欄の場合は自動的に SMS でデータが送信されます。

一度入力された情報は保存されますので最初に1回のみ必要です。
SMS/POST スイッチについて
画面右下の SMS/POST スイッチにより SMS で送信するか、POSTでサーバに送るかを選択できます。
ただし、設定画面でSMSまたはPOSTを選択しているとこのスイッチは操作できません。
設定画面でAUTOを選択している場合のみ使用できます。
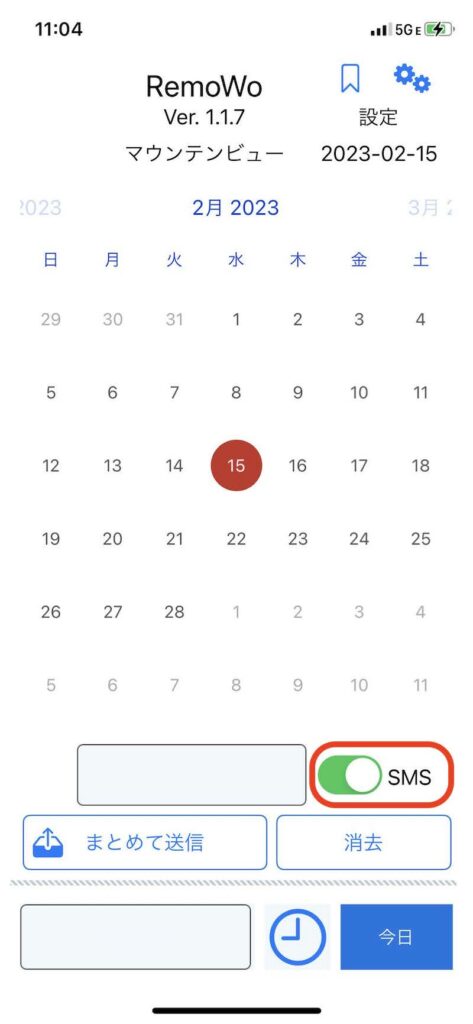
QRコードによる入力
QRコードによる入力もできます。
設定の”QR Code”をタップします。
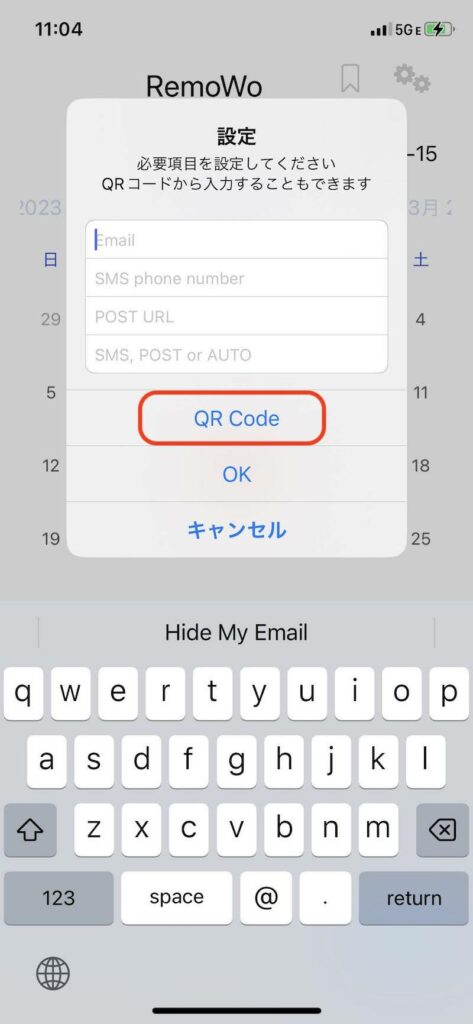
カメラが起動しますのでQRコードをエリア内に入れると自動的にQRコードが読み込まれます。
読み込まれたデータは設定を開くと確認できます。
また、メールアドレス、電話番号、URLは自動的に判別されます。
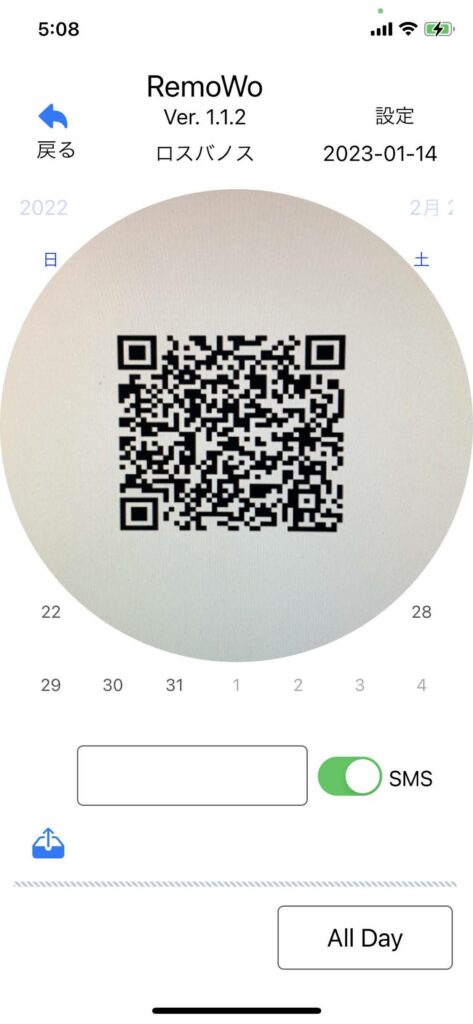
QRコードが読み込まれますと自動的にカメラ画像は閉じますが、
強制的に閉じたい場合は左上のアイコンをタップするか、
画面をダブルタップすることでQRコード読み込みモードから抜けることができます。
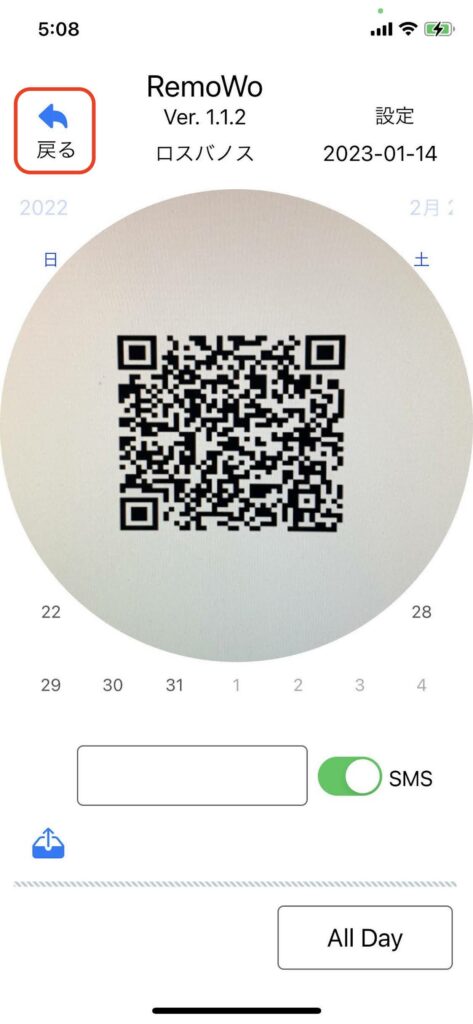
ラベルの設定
行き先にカスタムラベルを設定できます。
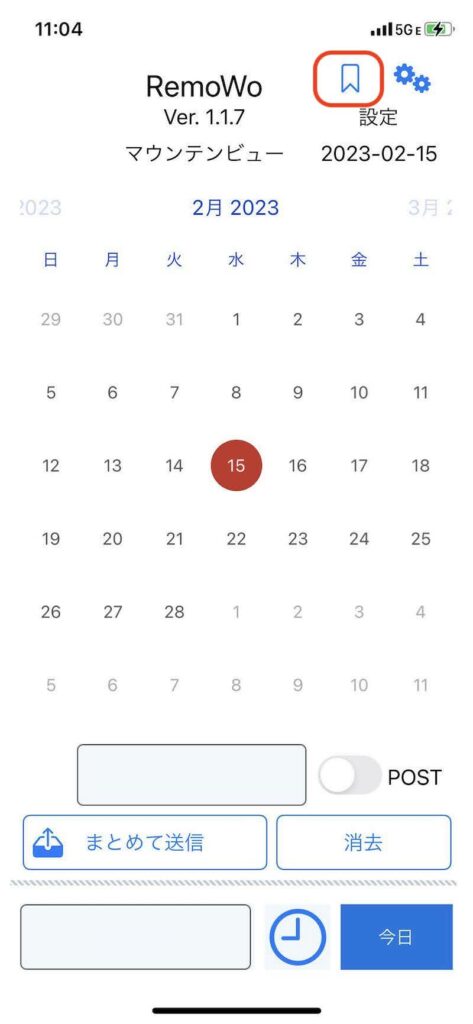
右上のラベルアイコンをタップします。
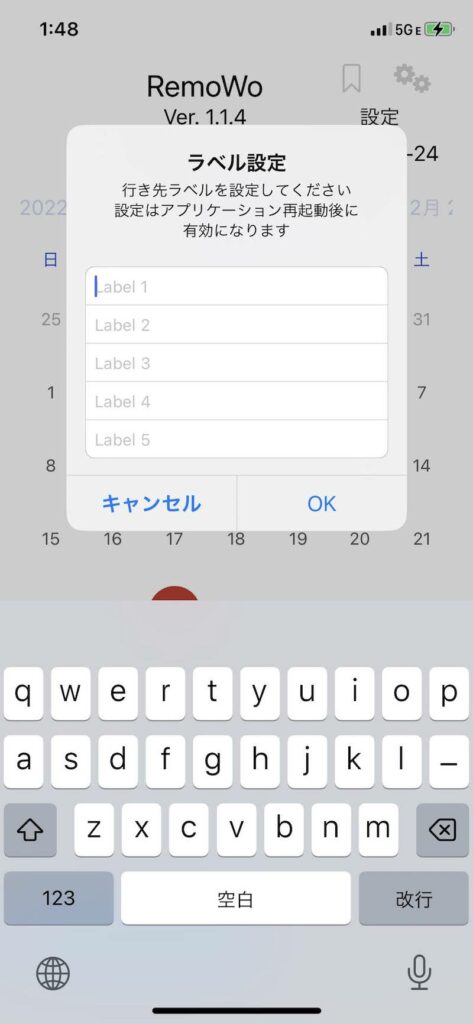
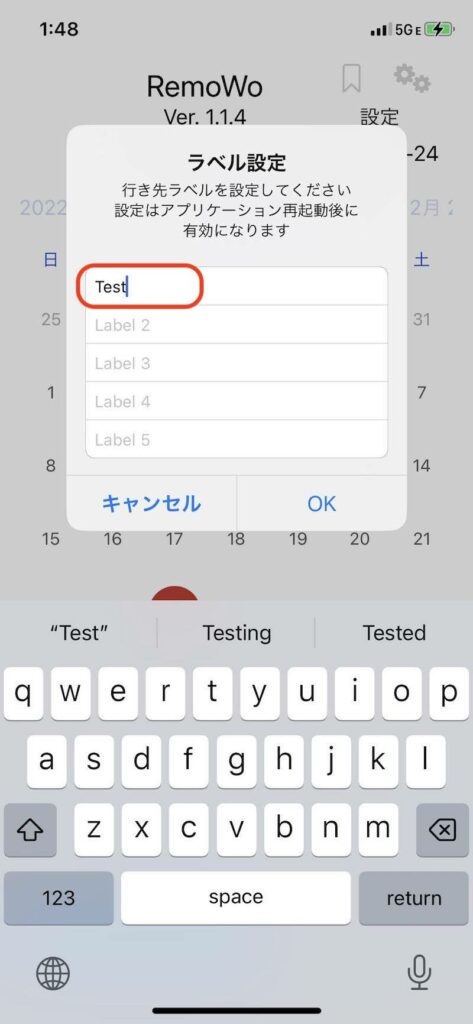
ラベルを入力し、OKをタップします。
ラベル設定後は必ずアプリケーションを再起動させてください。
再起動するまでは設定したラベルは反映されません。
再起動後、以下のようにメニューに設定したラベルが追加されます。
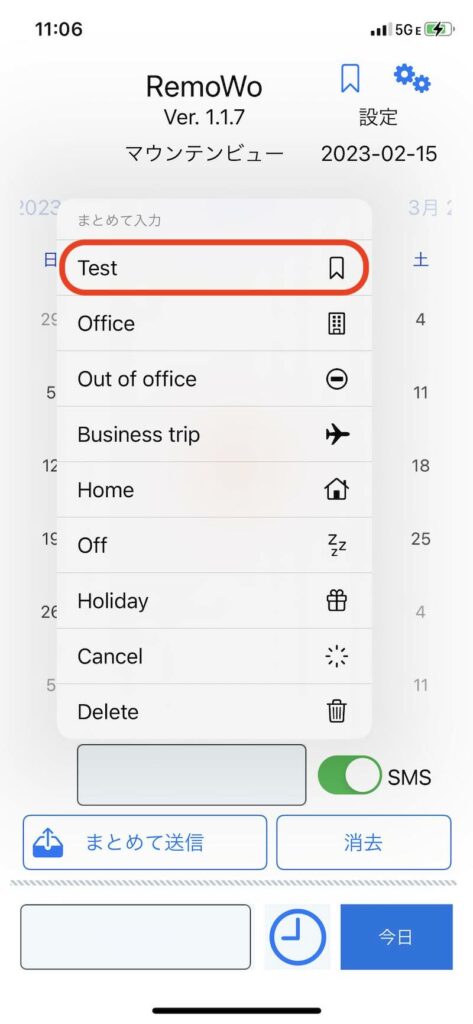
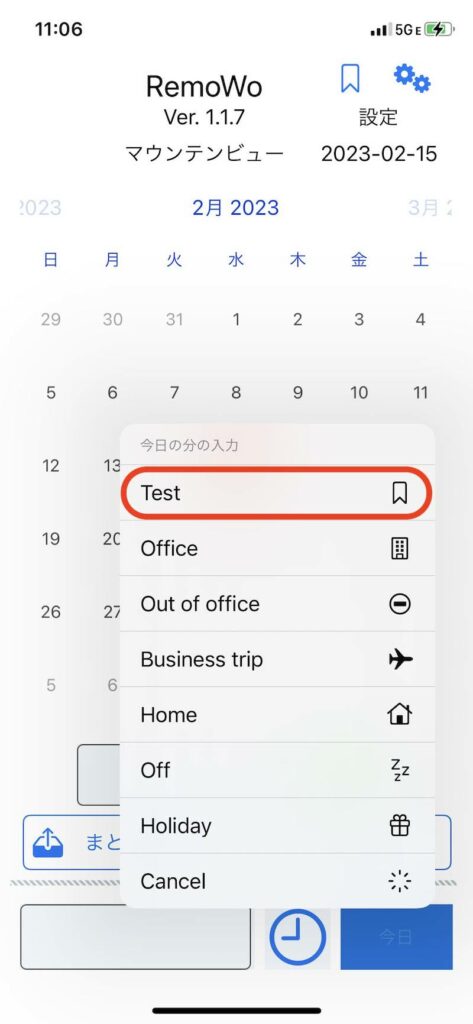
ラベルはQRコードからでも追加できます。
コンマで区切って[]で囲むとラベルとして登録されます。
例)0000000,[Test],[Test2]
入力方法
仕事場所として以下の6箇所が指定できます。
- Office (オフィス)
- Out of office (外出)
- Business trip(出張)
- Home(自宅)
- Off(休み)
- Holiday(祭日)
入力方法は当日1日分のみを入力する1日分入力モードと、カレンダーを使って一度に入力できる一括入力モードがあります。
それぞれについて以下に説明します。
1日分入力モード
時間区分の設定を行います。
1日単位での入力の場合はこの部分はデフォルトのまま変更する必要はありません。
開始時刻や終了時刻など、より詳細に送りたい場合のみ使用します。
まずは左下の枠をタップして行き先の詳細情報を入力します。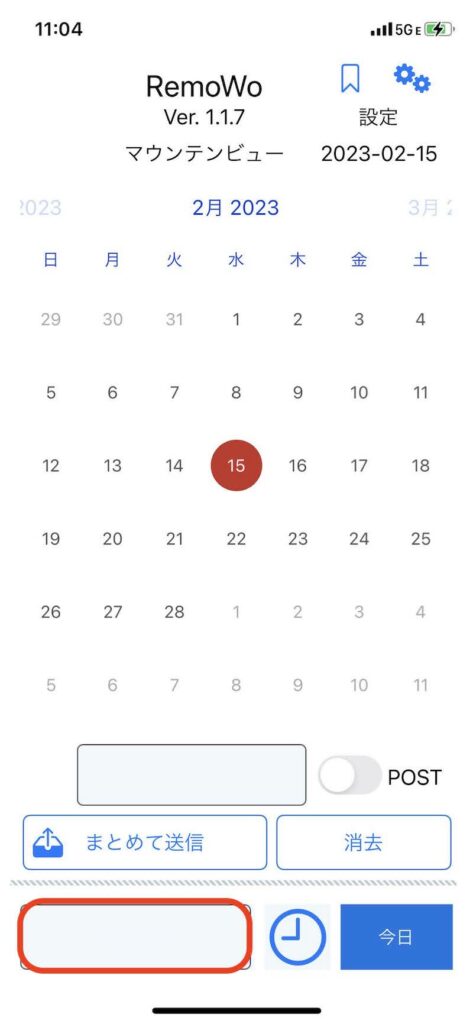
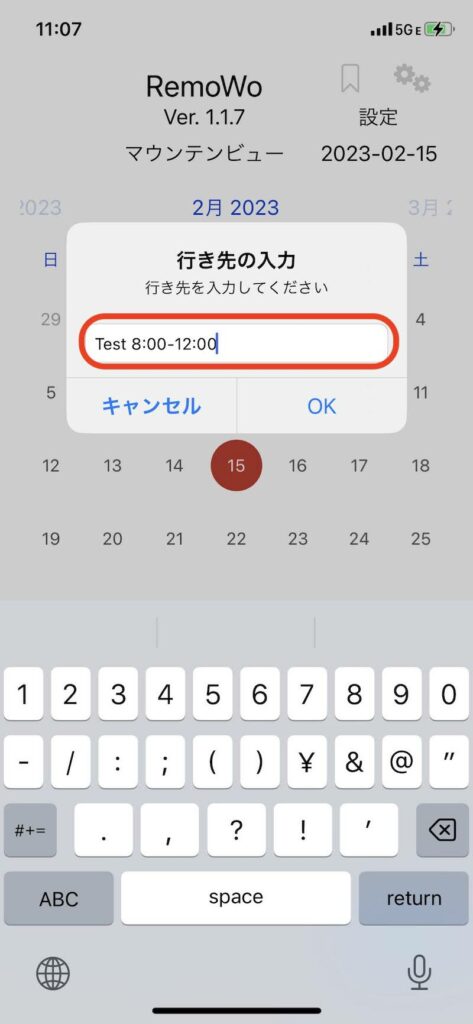
入力したデータが表示されます。
このデータが一緒に送信されます。
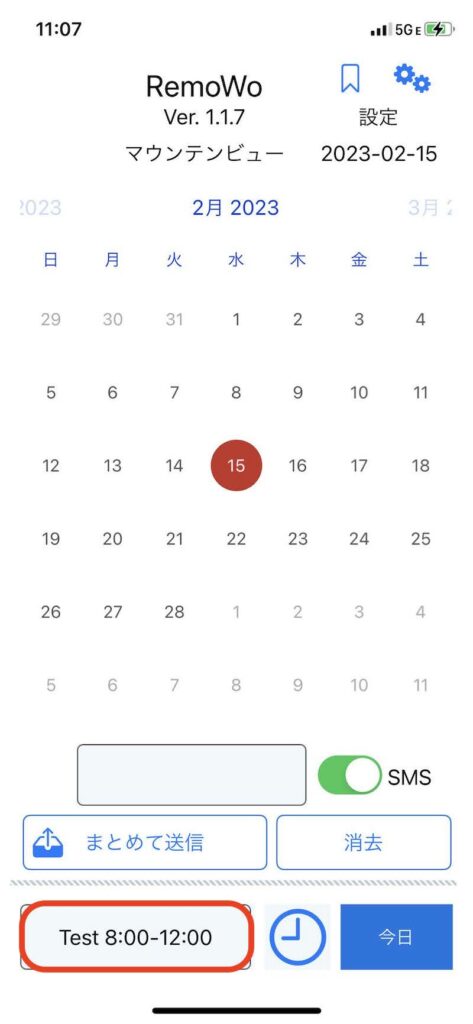
次に種別を入力します。
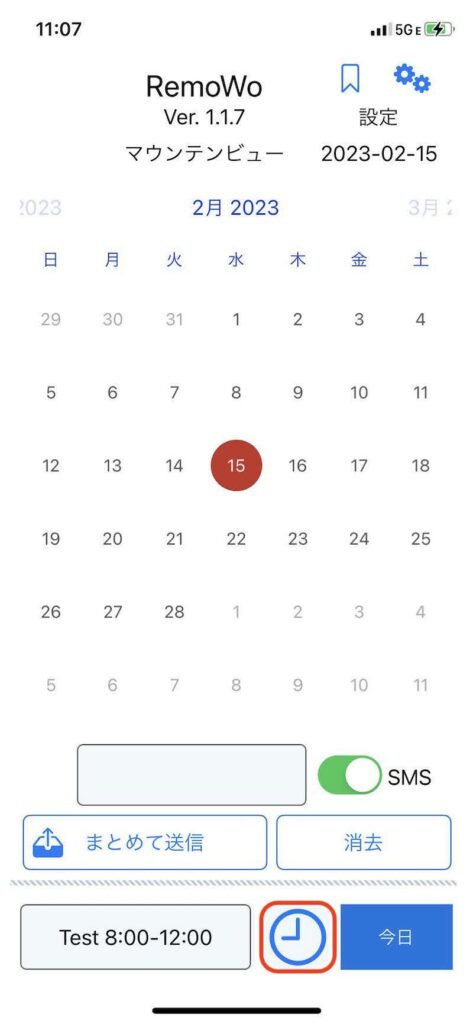
メニューが表示されますので以下のいずれかを選択してください。
- Now — 現在の状態を送信(通常はこちら)
- All Day — 1日単位のデータ送信
- Start Time — 開始時間に送信
- Working — 働いている時間内に送信
- End Time — 終了時間に送信
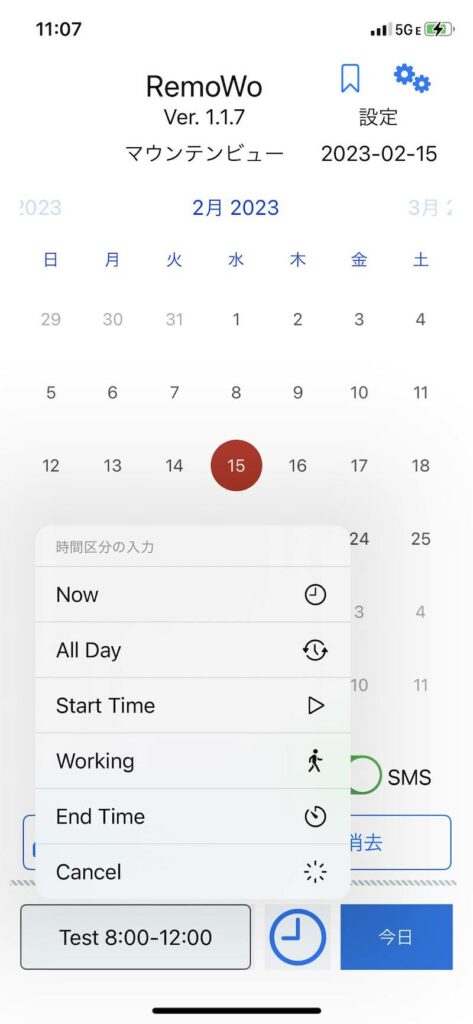
“今日”ボタンをタップします。
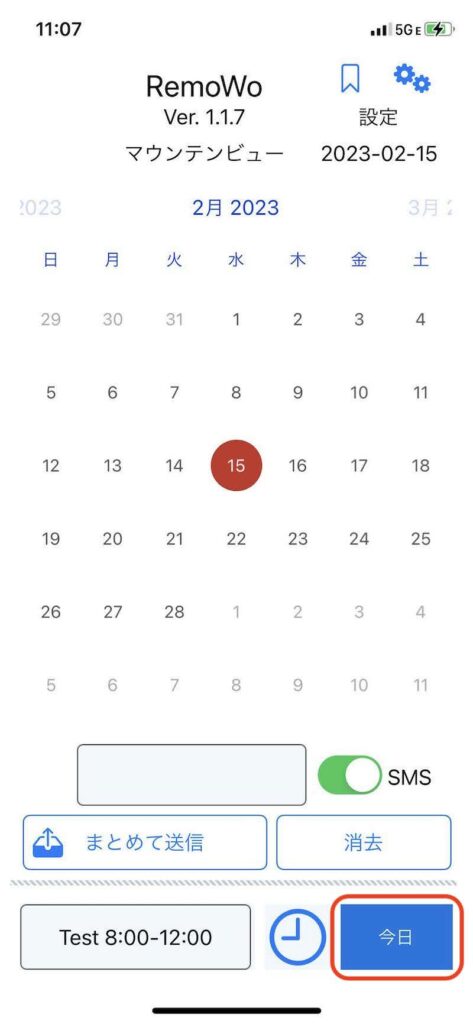
メニューが表示されますので仕事状況に応じて選択します。
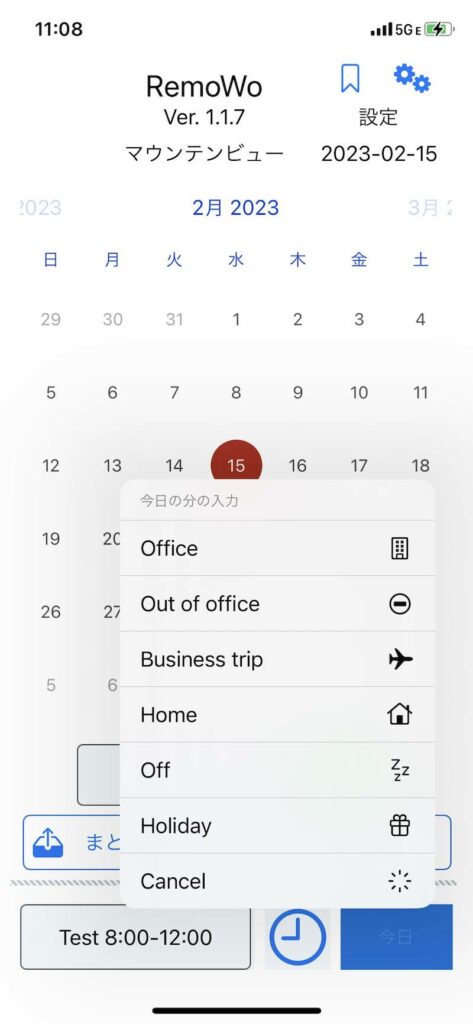
選択するとSMS送信画面に切り替わります。
送信ボタンをタップするとデータがSMSで送信されます。
一括入力モード
カレンダーを使って複数の日付のデータを一括で送ることができます。
まずはカレンダーの入力したい日付をタッチしてください。
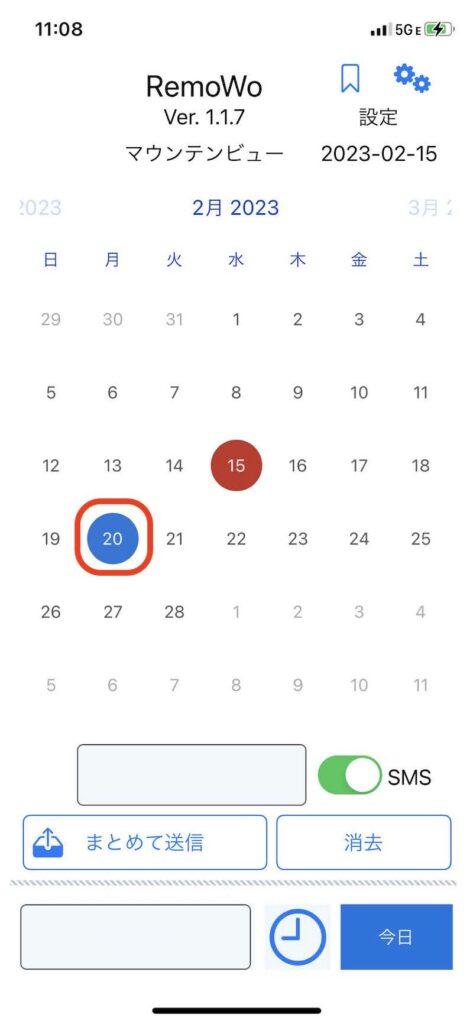
日付を選択したら下にある枠をタップします。
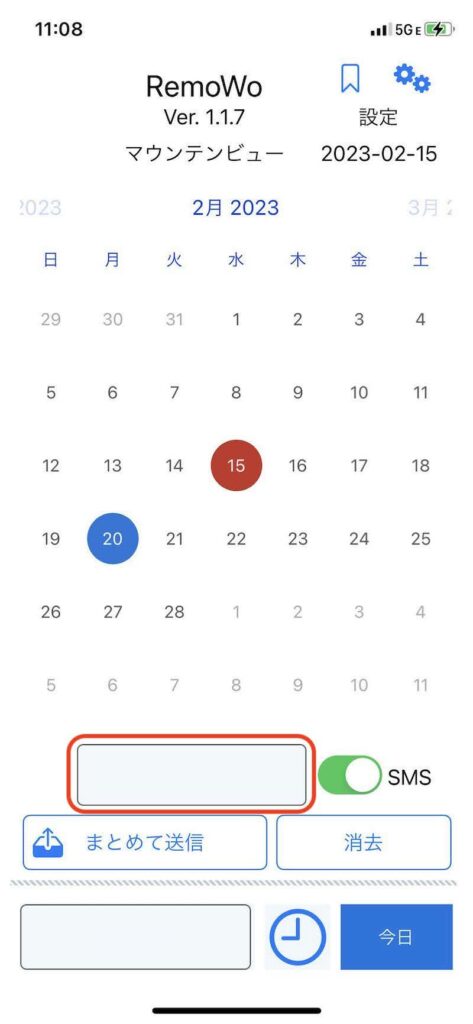
メニューが表示されますので仕事状況に応じてその中から選択します。
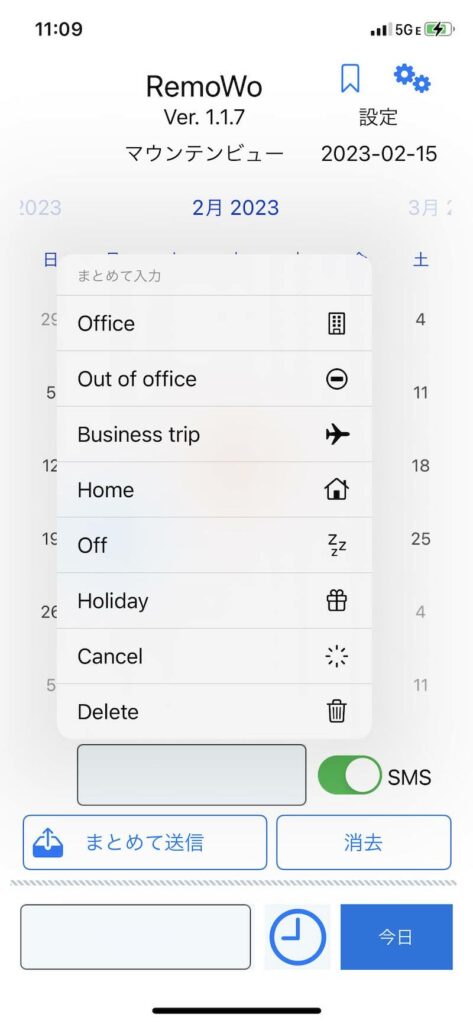
画面下部に選択した内容とアイコンが表示されます。
またカレンダーの日付にもアイコンが表示されます。
カレンダーの日付をタップするとその内容がここに表示されます。
同様な操作で必要な日付をすべてセットしてください。
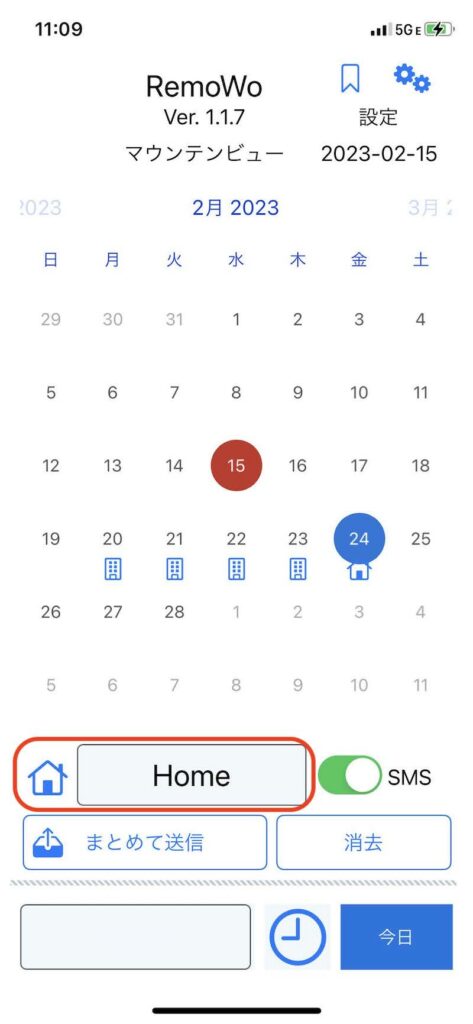
セットし終わったら、”まとめて送信”ボタンをタップします。
また、”消去”ボタンをタップすると入力した内容をすべて消すことができます。
特定の日付の内容だけを消したい場合は、日付をタップして”選択”ボタンのメニューから”Delete”を選択してください。

SMS送信画面に自動的に切り替わりますので送信ボタンをタップするとデータがSMSで送信されます。